Whether we like it or not, plugin conflicts are a real and often occurrence in the WordPress world. While developer’s can be great at keeping their plugins up to date, there are still situations when an updated plugin can clash with a completely different plugin, or even be incompatible with an updated WordPress version or a server configuration.
In this situation the easiest remedy may be to just roll back the plugin to the previous version that was working just fine on your website.
In this article I’ll show you how you can revert a plugin version.
Before you rollback a plugin version
If the only update you made was updating one specific plugin, you have not made any other changes to the site or it’s content, and you made a complete backup of your site before the update, the quickest option may be to revert your entire site to that previous site back up. This will also resolve any errors the plugin may have introduced to the WordPress database.
If you run your site on a managed WordPress hosting service such as WP Engine, you can login to your hosting provider dashboard and revert your site to a previous back up from there.
I have also written more in-depth guides on how to do this in my article about setting up a staging site for WordPress.
How to revert or rollback a WordPress plugin version
Another option instead of reverting the entire site to a back up is to rollback the version of the individual WordPress plugin in question. There are two ways to accomplish this, by using a plugin, or by manually updating the plugin files on the server.
Option 1: Using a plugin to rollback the WordPress version
One of the best plugins to use for this use case is the WP Rollback plugin.
Once you have installed and activated this plugin you will see a new link next to every plugin on the WordPress admin plugin page titled “Rollback”. Simply click on that link and a pop-up will display. In the pop-up you will be able to select the plugin version you wish to roll back to. Easy as that.
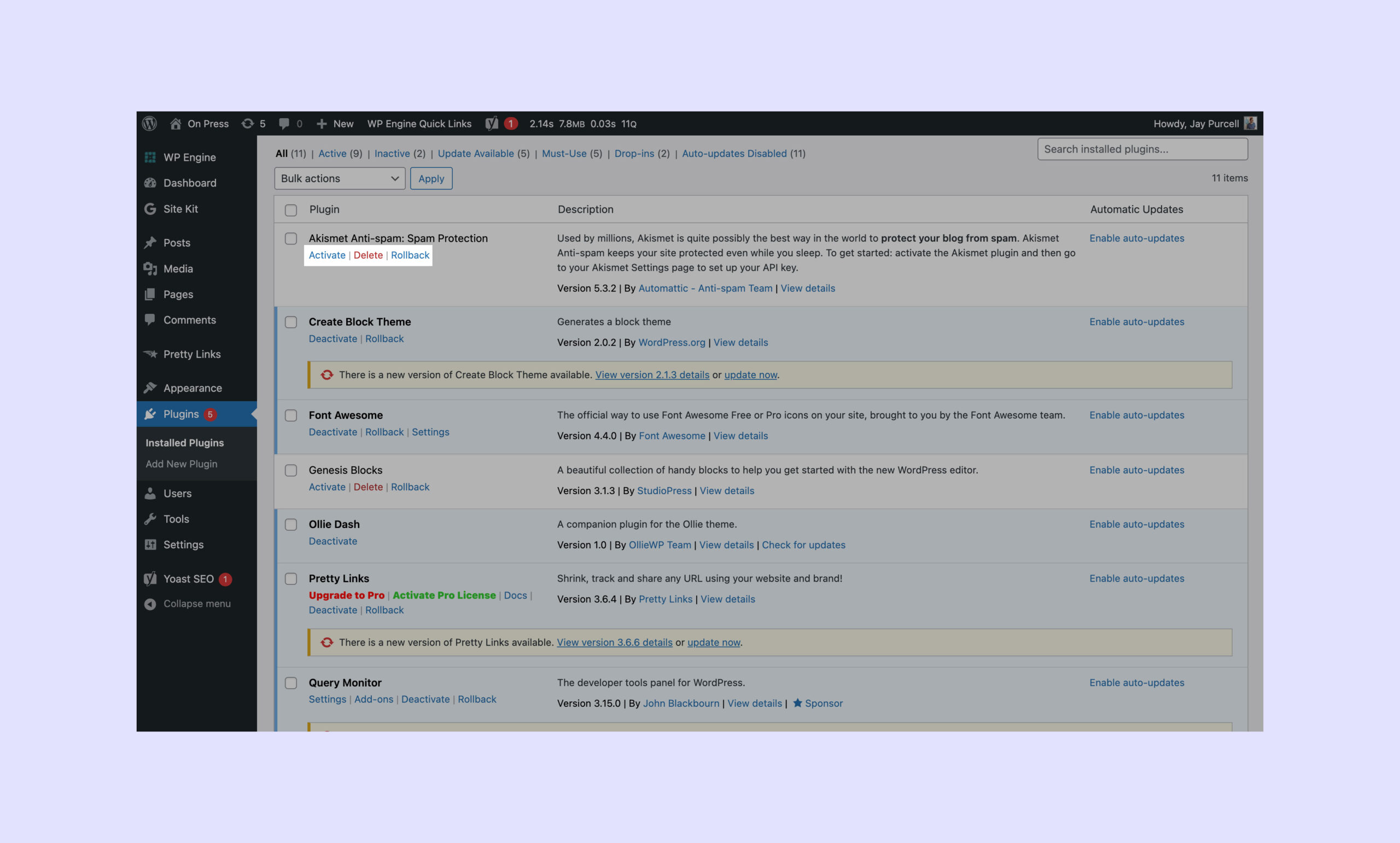
Option 2: Manually rollback a plugin version
If for whatever reason the WP Rollback plugin does not work out for you, you can manually rollback the plugin version by replacing the plugin files on your web server.
If you are not comfortable with connecting to your web server and making changes, you may want to consider hiring a WordPress developer to take care of this for you.
Here are the steps:
- Download the previous WordPress plugin version
- Delete the plugin files from the server
- Upload the previous plugin version files
1. Download the previous WordPress plugin version
If you originally obtained your plugin from the wordpress.org plugin library, you can download the previous version from its plugin page.
Simply visit the page for the plugin in question and click on the link labeled “Advanced View” from the menu on the right of the page.
If you scroll down on the Advanced View page you will find a section titled “Previous Versions”. You can then use the drop-down menu to select and download a specific plugin version. Once you have downloaded a version, make sure to unzip the plugin file.
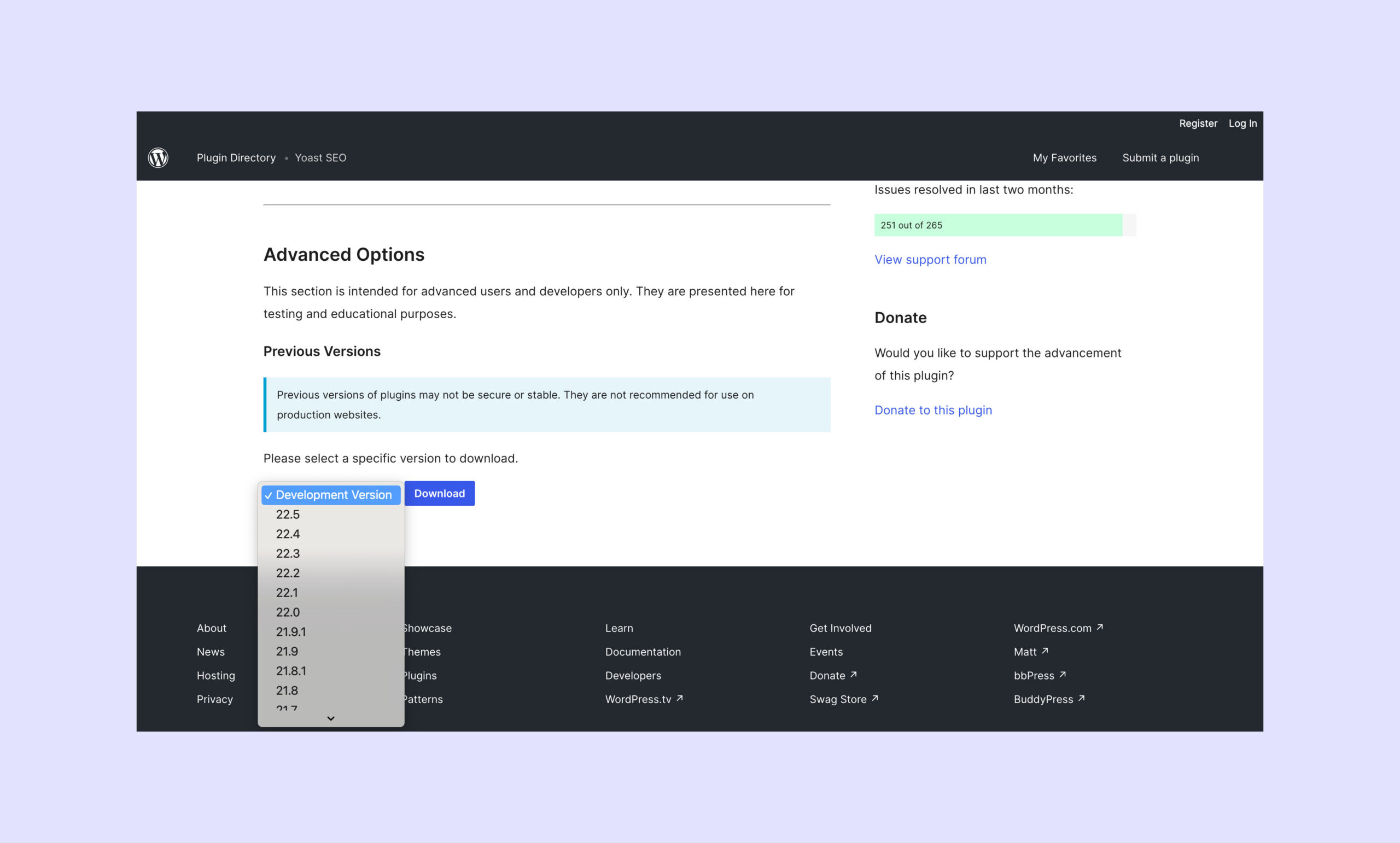
If you obtained your plugin from somewhere else, such as plugin vendor’s website, or a WordPress plugin marketplace, you will have to visit the web page for that plugin to see if you are able to download a previous version.
2. Delete the plugin files from the server
Using an FTP client such as Transmit, connect to your web server and navigate to the plugin folder. Once inside that individual plugin folder, select all the files and delete them. Sometimes the plugin folder will have a different name than the name you see in your list of plugins in the WordPress admin. If you are having trouble finding the correct plugin folder name, here is a quick tip… in the list of plugins in the WordPress admin, hover over the “Deactivate” link for that plugin and copy the link address. If you paste the link address into a text editor you will see something like this (using the Yoast SEO Plugin as an example):
<https://yourdomainname/wp-admin/plugins.php?action=deactivate&plugin=wordpress-seo%2Fwp-seo.php&plugin_status=all>
Look for the part of the URL that says “&plugin=”, this is where you can find the name of the plugin folder. In this example you can see the Yoast SEO plugin’s folder is actually called “WordPress SEO”
3. Upload the previous plugin version files
Using your FTP software, upload the previous plugin version files you downloaded to the individual plugin folder (double check that you deleted all the previous files in this plugin folder first).
Once you have done that, the plugin will now be rolled back to the plugin version you just uploaded.
In Summary
It should be noted that rolling back a plugin version should be a temporary measure that gives you enough time to contact the plugin developer, or work with your own developer to resolve the issue. It is always recommend to be running the very latest versions of all your themes and plugins, as well as the WordPress software version itself.
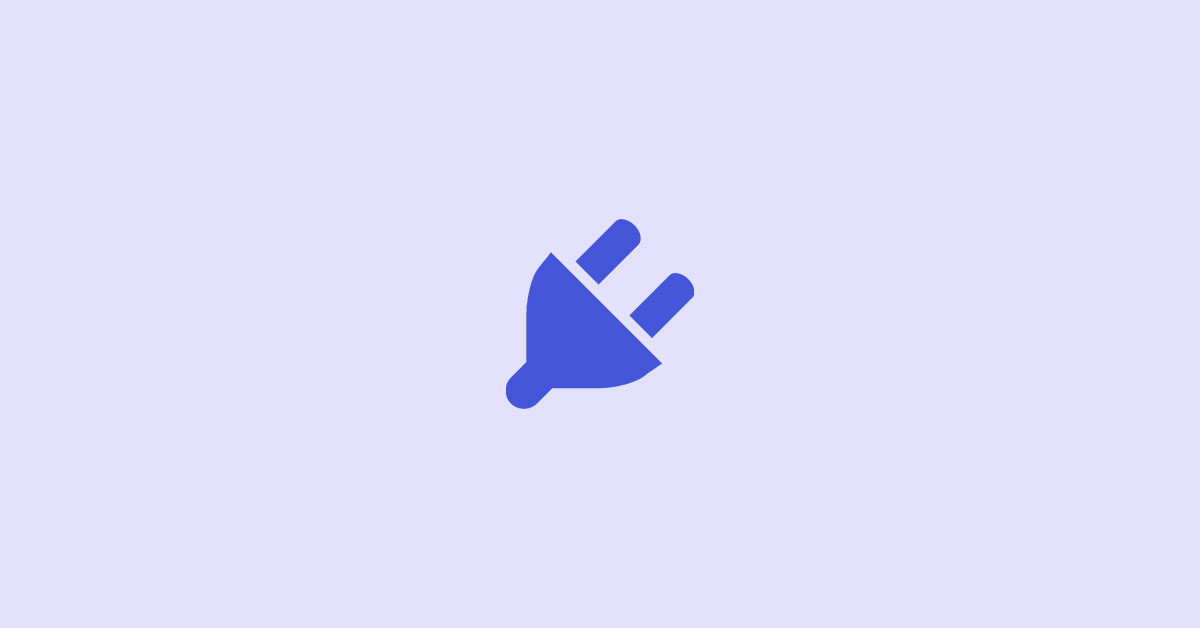
Leave a Reply